
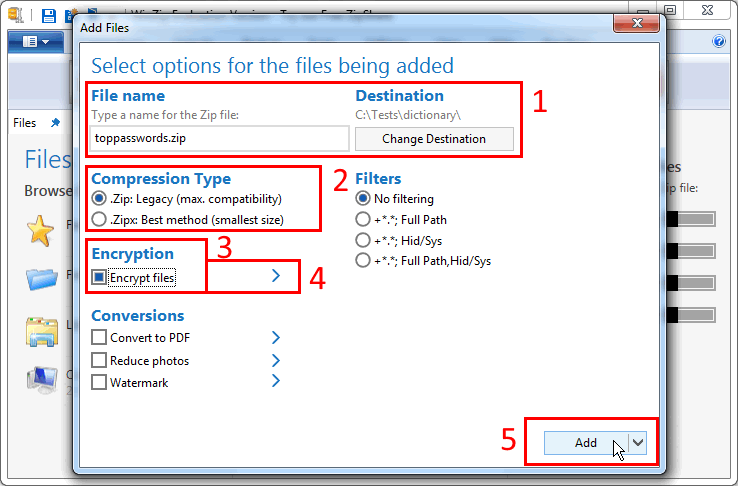
The first step is to download and install the appropriate application for your needs. The steps involved in using a third-party application to password protect a Zip file are outlined as follows: Step 1: Download and Install the Application There are a number of applications available that are designed to do this, and they are generally very easy to use. Using a third-party application is the easiest and most straightforward way to password protect a Zip file on Windows 11. Using Third-Party Applications to Password Protect a Zip File Detailed steps for both approaches are outlined in the sections below. Each approach has its own advantages and disadvantages, so the choice of which to use will depend on the user’s specific needs and preferences. In order to password protect a Zip file on Windows 11, you will need to either use an appropriate third-party application or use the built-in Windows Compression Tool. This is an easy process, but for those who are not familiar with it, this article provides a comprehensive overview of the steps involved. As such, many users of the Windows 11 operating system are likely to come across the need to password protect a Zip file. Protecting important files with a password is a key part of keeping your data secure.
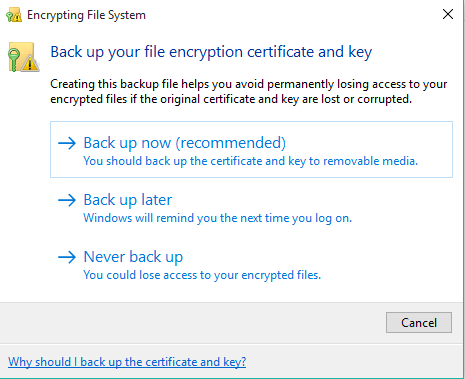
Overview of Password Protecting a Zip File on Windows 11 Now the zip file is password protected and can only be opened by entering the correct password. To add password protection, right-click the zipped folder, and then select “Add a password”. Then select “Compressed (zipped) folder”.


 0 kommentar(er)
0 kommentar(er)
